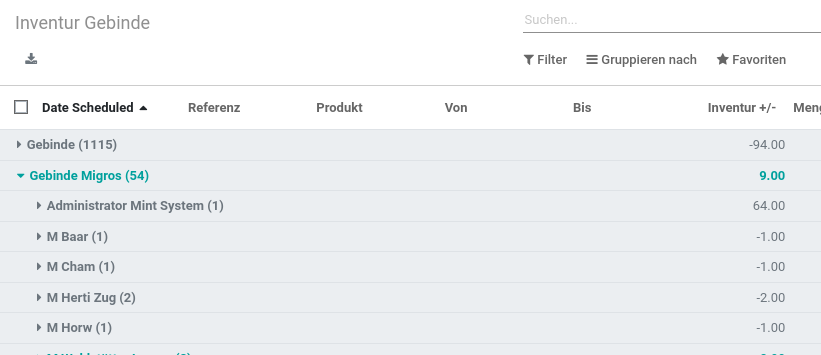Lager Bestand
Den Lagerbestand optimal verwalten.
Konfiguration
GS1-Barcodes aktivieren
Navigieren Sie nach Einstellungen > Lager > Rückverfolgbarkeit und aktivieren Sie die Option GS1-Barcodes für Los- & Seriennummern drucken. Wenn Sie die Standardetiketten drucken, wird statt dem
Bestand
Reservierter Bestand zurücksetzen
Für jeden Lagerort wird ein Bestand geführt Lager > Konfiguration > Lagerorte > Lagerort auswählen > Smart-Link Bestand. Wenn Sie die Aktion Reservierter Bestand zurücksetzen erstellen, können Sie die Bestände markieren und die Aktion > Reservierter Bestand zurücksetzen ausführen.
WARNING
Damit Sie diese Aktion ausführen können, müssen Sie Superuser werden
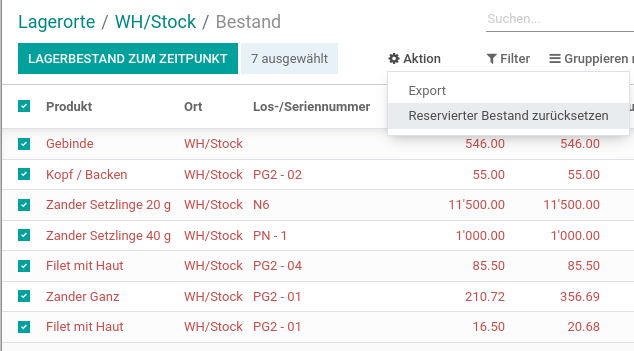
Wenn Sie offene Lieferungen mit reservierten Mengen haben, können Sie die Aktion Reservierungen zurücksetzen erstellen und ausführen.
Meldebestand erfassen
Für jedes einlagerbare Produkt kann eine Meldebestand definiert werden. Navigieren Sie nach Lager > Konfiguration > Meldebestände und erstellen Sie einen neuen Eintrag.

Für dieses Produkt wird bei Unterschreitung des Minimalbestand automatisch ein Bestellvorschlag generiert. Mit Scheduler manuell starten können Sie die Bestandsregeln forcieren.
Verfügbare Menge anzeigen
Navivigieren Sie nach Lager > Produkte > Produkte und zeigen Sie ein Produkt an. Wählen Sie den Smart-Link X kg Verfügbar. Hier sehen Sie die verfügbare Menge des Produkts.
Produkt-Bestand zu neuem Lagerort verschieben
Es wird angeommen, dass Sie den gesamten Produktbestand von einem Lagerort zu einem anderen transferieren möchten.
Dazu müssen Sie die Verfügbare Menge anzeigen und expotieren.
Dazu können Sie die Vorlage Bestand exportieren verwenden.
Anschliessend müssen Sie eine Inventur vorbereiten. Starten Sie die Inventur und importieren Sie die Bestandsliste 2 Mal.
Legen Sie für die einen Zeilen den neuen Lagerort und die zu übertragende Menge fest und setzen Sie die Menge der anderen Zeilen auf 0. Schliessen Sie die Inventur ab.
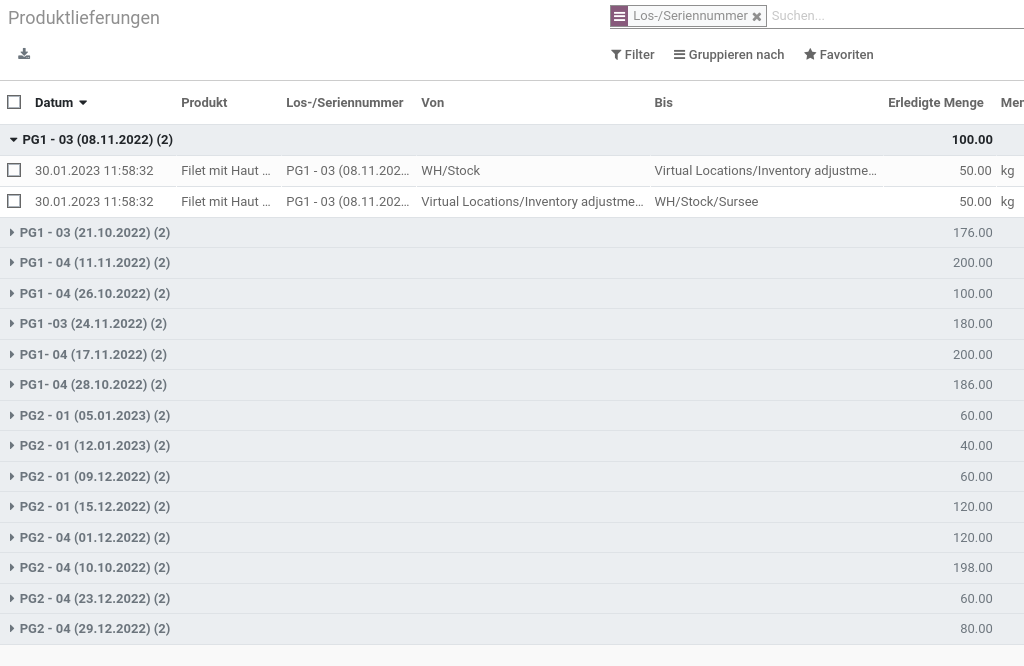
Inventur
Inventur vorbereiten
Navigieren Sie zum Menu Lager > Vorgänge > Inventur. Mit dem Knopf Neu erstellen Sie einen Inventurauftrag. Befüllen Sie die Felder gemäss untenstehender Tabelle.
| Bezeichnung | Beschreibung |
|---|---|
| Veranstaltungsorte | Auswahl auf ein bestimmtes Lager (erscheint nur falls die Option "Lagerorte" eingeschaltet ist) |
| Inventurauftrag | Name der Inventur (z.B. "Jahresabschluss 2020") |
| Produkte | Auswahl der zu inventierenden Produkte (1-n) |
| Enthaltene Produkte einschliessen | Produkte mit Bestand 0 berücksichtigen oder nicht |
| Buchungsdatum | - |
| Unternehmen | - |
| Gezählte Mengen | - |
Inventur durchführen
Starten Sie die vorbereitete Inventur mit Inventur Starten. Falls ein nicht gelistetes Produkt gezählt wird, kann über Neu eine neue Position eingefügt werden.
Befüllen Sie nun die Spalte Gezählt entsprechend der gezählten Quantität pro Produkt. Nach der abgeschlossenen Zählung wird mit Bestandsbuchung Durchführen der korrigierte Bestand gebucht. Das Protokoll kann über Print Count Sheet erstellt werden.
Disposition
Bordereau-Ansicht erstellen
Die Bordereau-Ansicht bietet dem Logistiker eine Übersicht der anstehenden Aufträge. Odoo bietet standardmässig keine Bordereau-Ansicht, jedoch können Sie diese einfach selber erstellen. Führen Sie dazu Neue Ansicht mit Aktion hinzufügen aus und verwenden diese Werte:
Name der Aktion: Bordereau
Objekt: stock.picking
Ansichtsmodus: tree,form,pivot
Wertebereich:
[
"&",
["carrier_id", "in", ["Bordereau", "Bordereau Migros"]],
["state", "in", ["assigned","done"]],
["scheduled_date", ">=", (datetime.datetime.now().replace(hour=08, minute=00))],
["scheduled_date", "<=", (datetime.datetime.now() + datetime.timedelta(days=3)).strftime('%Y-%m-%d')]
]
Wert aus Kontext: {'contact_display': 'partner_address', 'default_company_id': allowed_company_ids[0], 'search_default_expected_date_day': True} Menü: Bordereau
Obermenü: Lager/Lager
Aktion: ir.actions.act_window Bordereau
Nummernfolge: 10
Auswertung
Inventur Gebinde anzeigen
Damit Sie eine Übersicht der Gebinde erhalten, folgen Sie dem HowTo Neue Ansicht mit Aktion hinzufügen und verwenden diese Werte:
Name der Aktion: Inventur Gebinde
Objekt: stock.move
Ansichtsmodus: tree,form
Wertebereich: ["&", ("state", "=", "done"), ["product_id", "ilike", "Gebinde"], ["picking_partner_id", "!=", False]]
Wert aus Kontext: {'group_by': ['product_id', 'x_picking_partner_id']}
Menü: Inventur Gebinde
Obermenü: Verkauf/Aufträge
Aktion: ir.actions.act_window Inventur Gebinde
Nummernfolge: 2
Das Ergebnis sollte so aussehen: